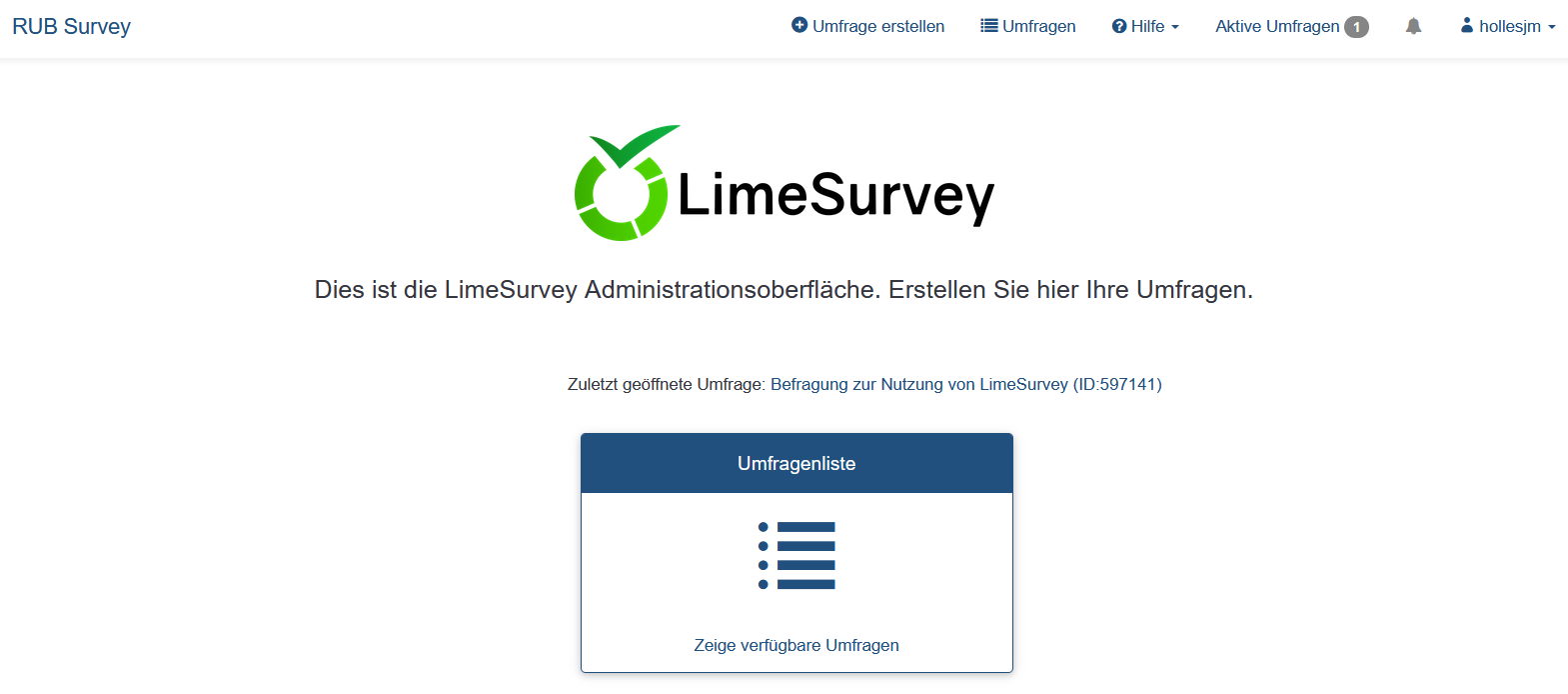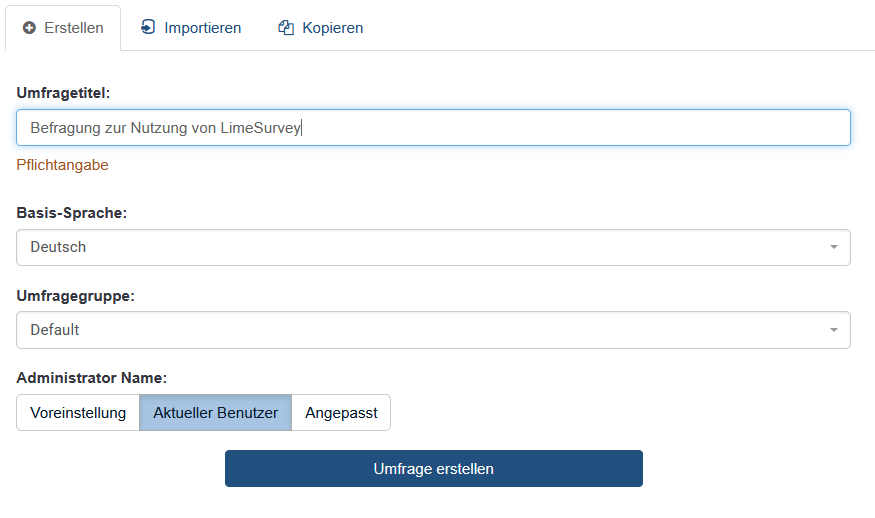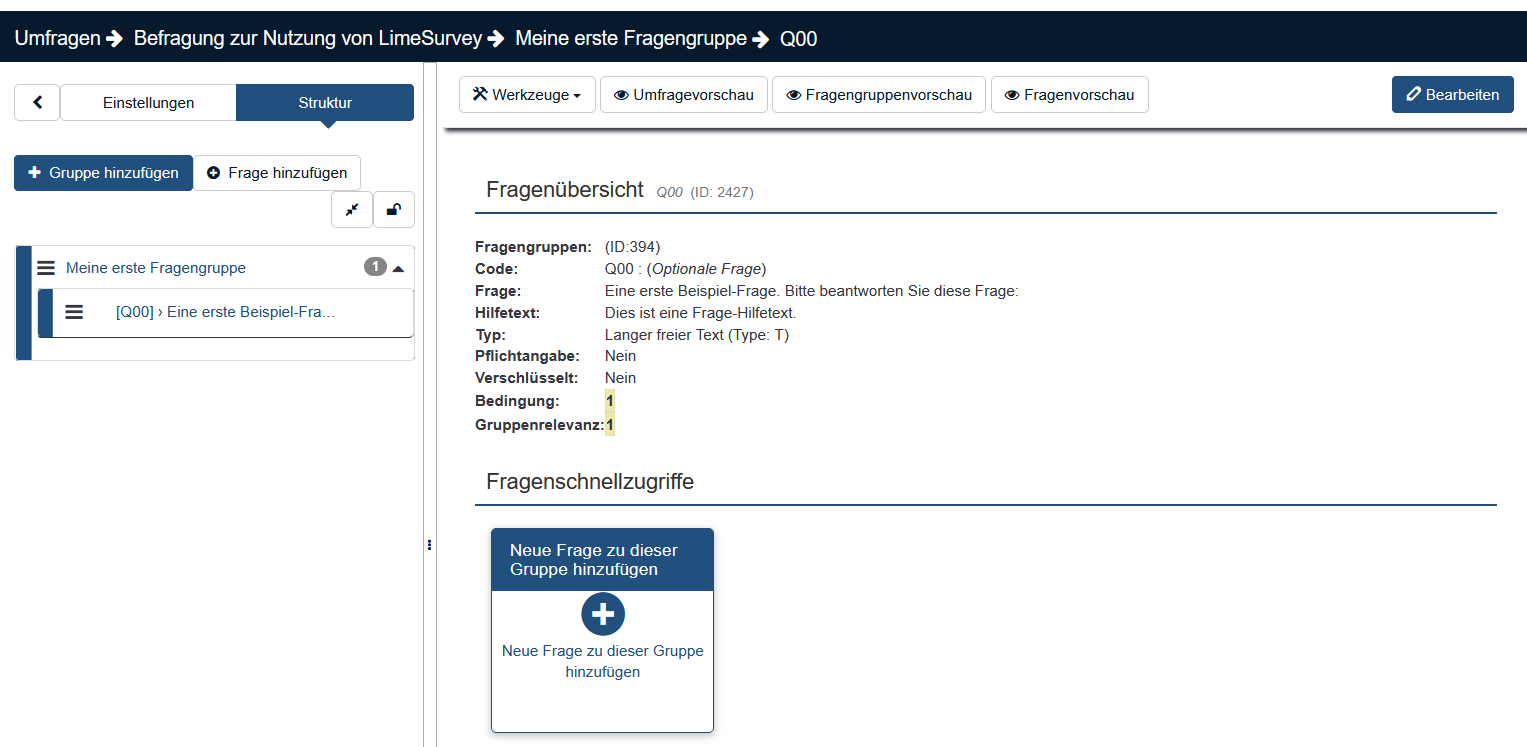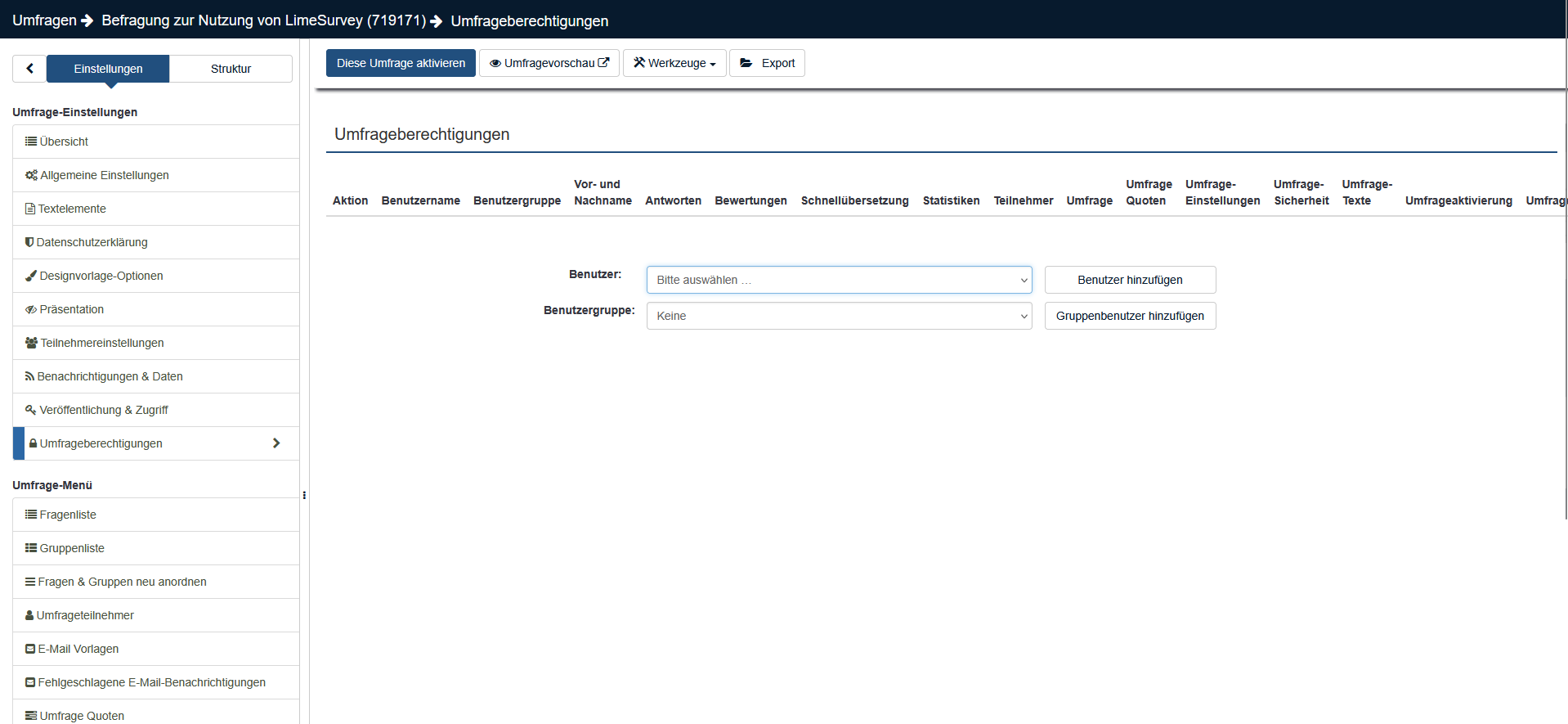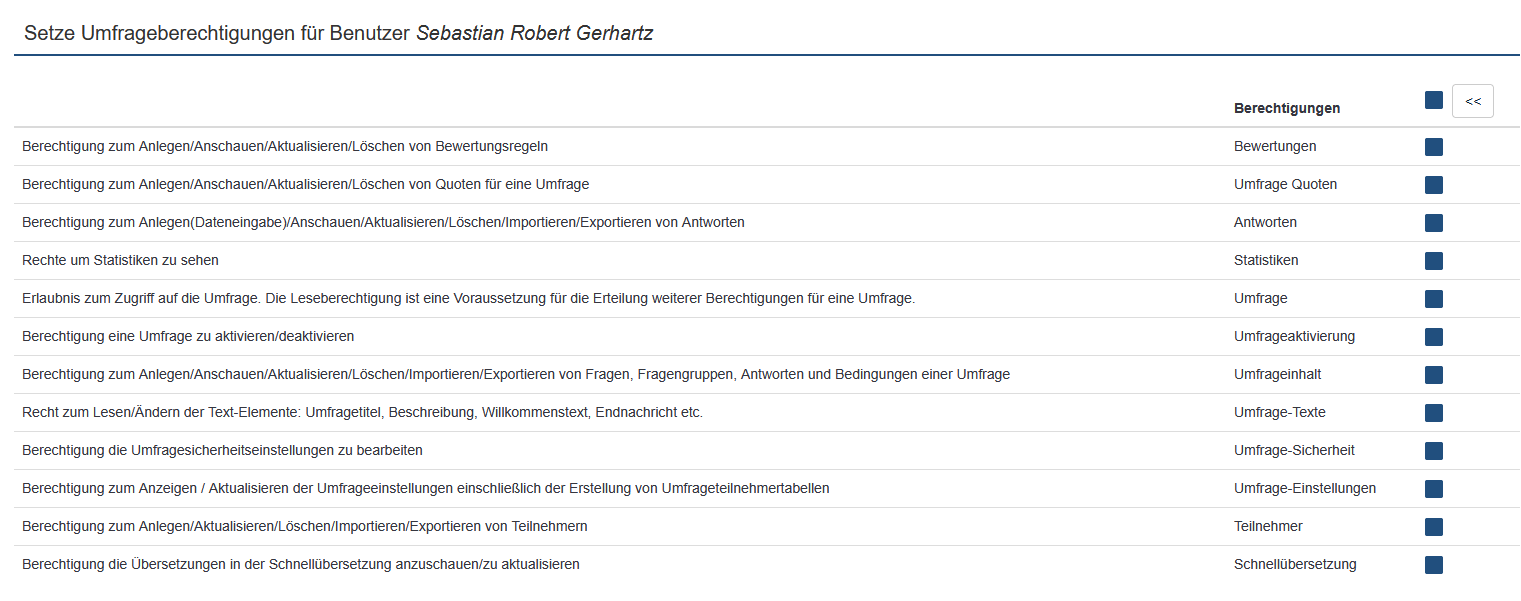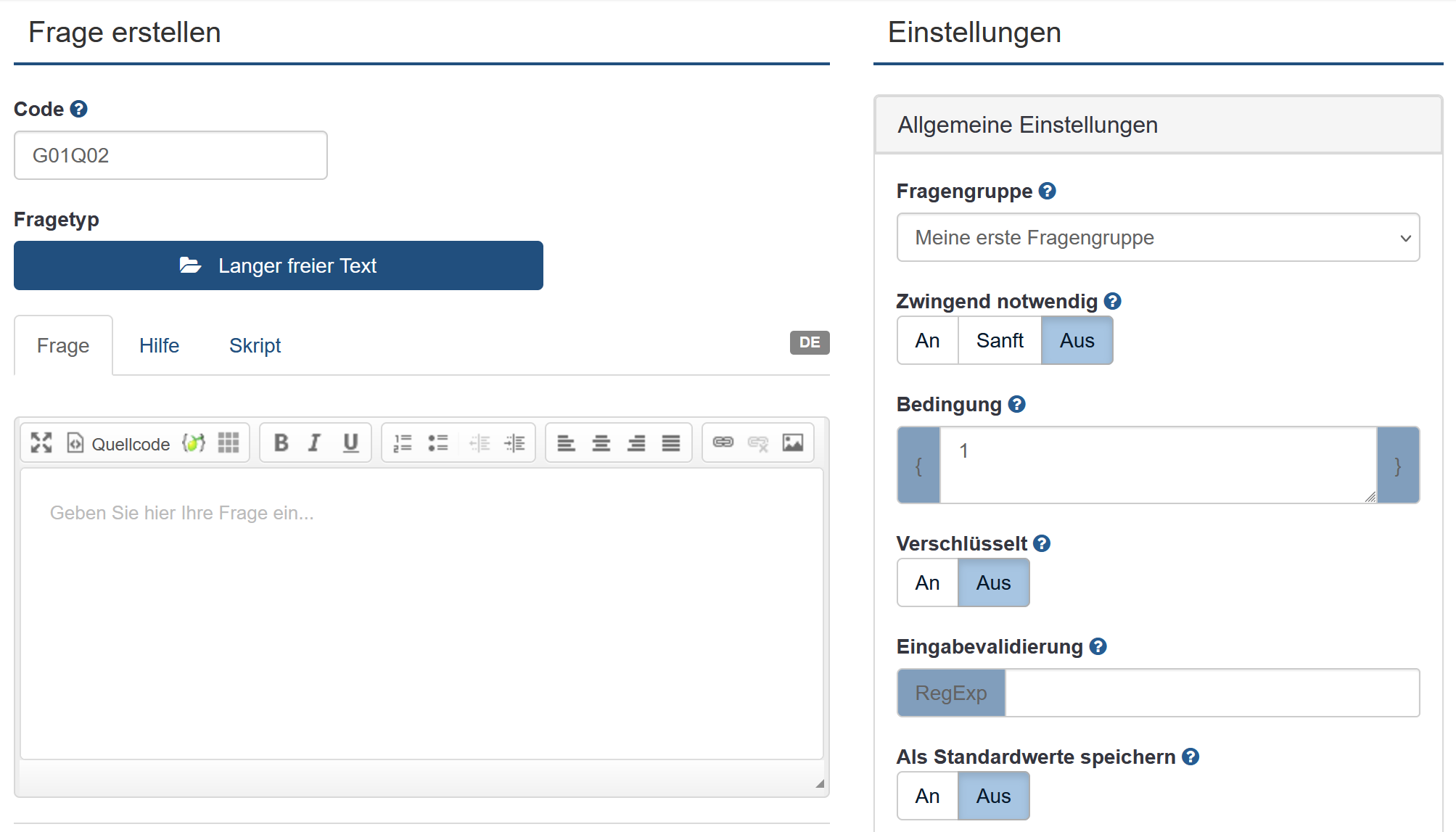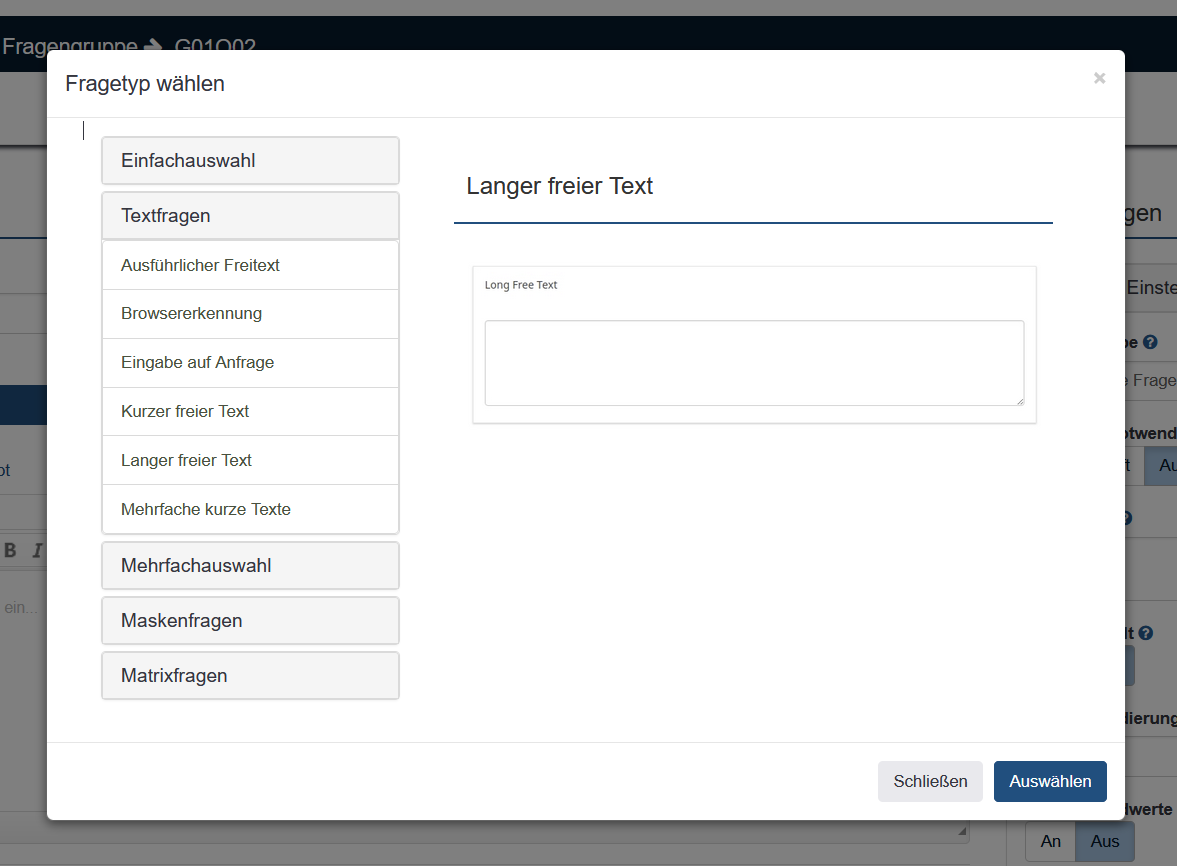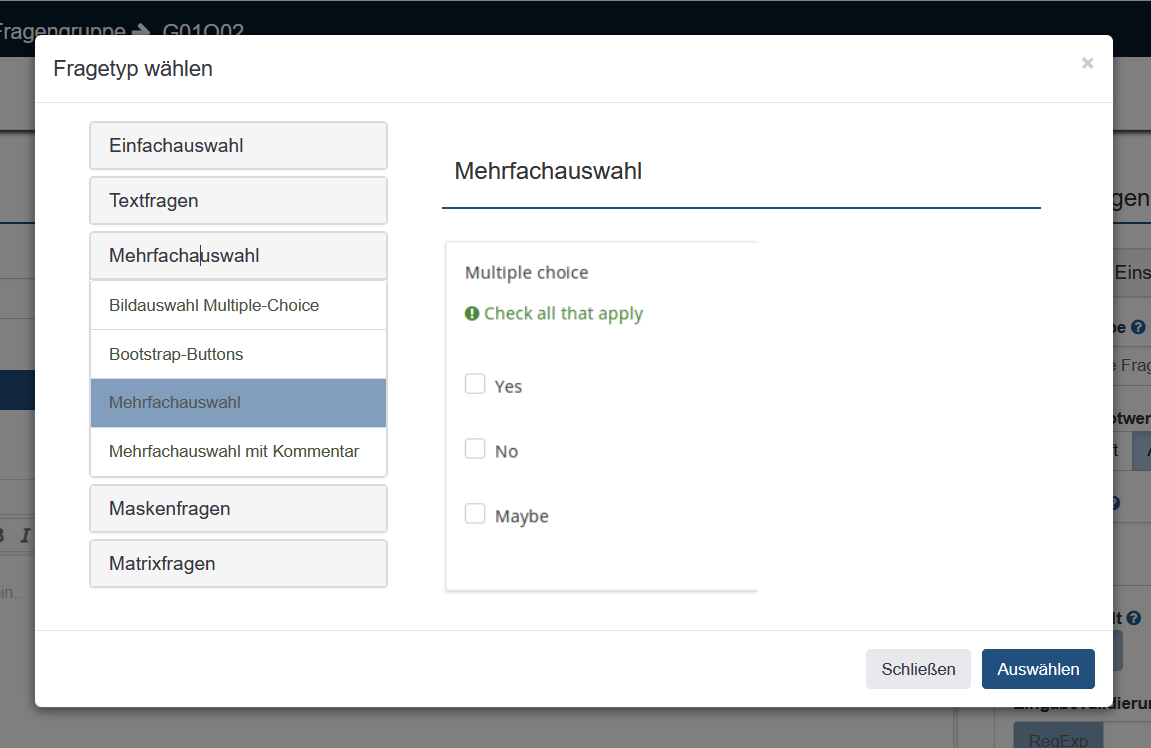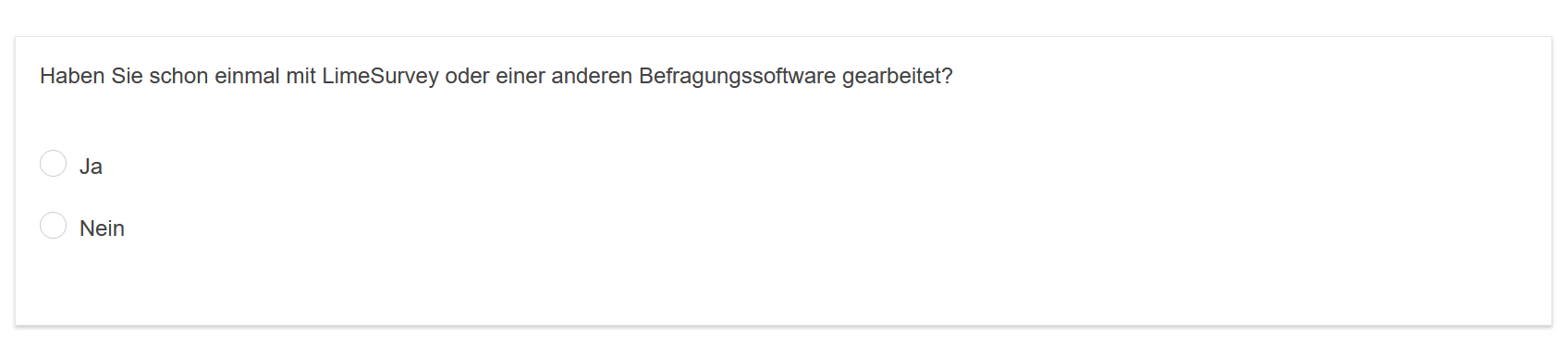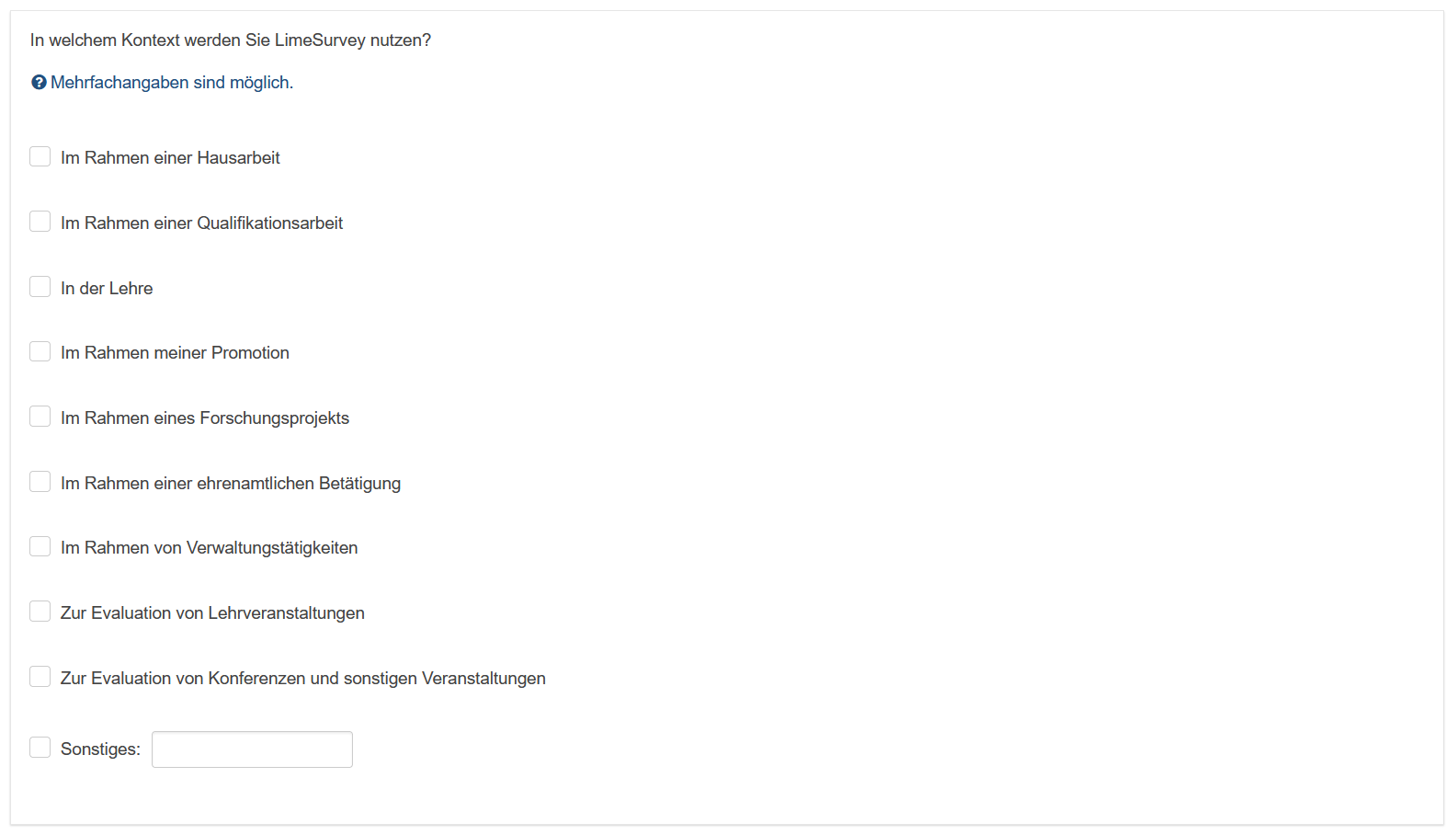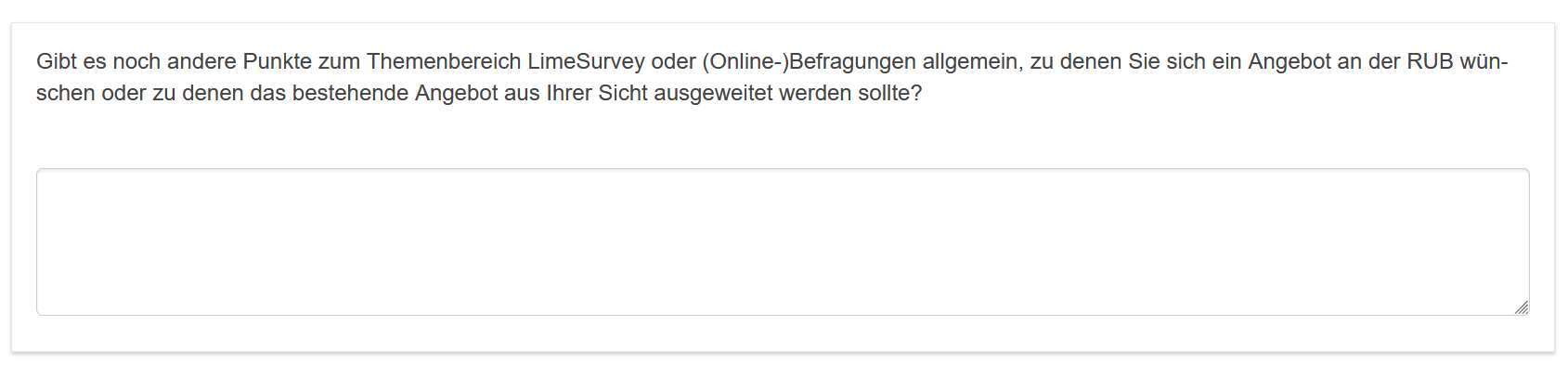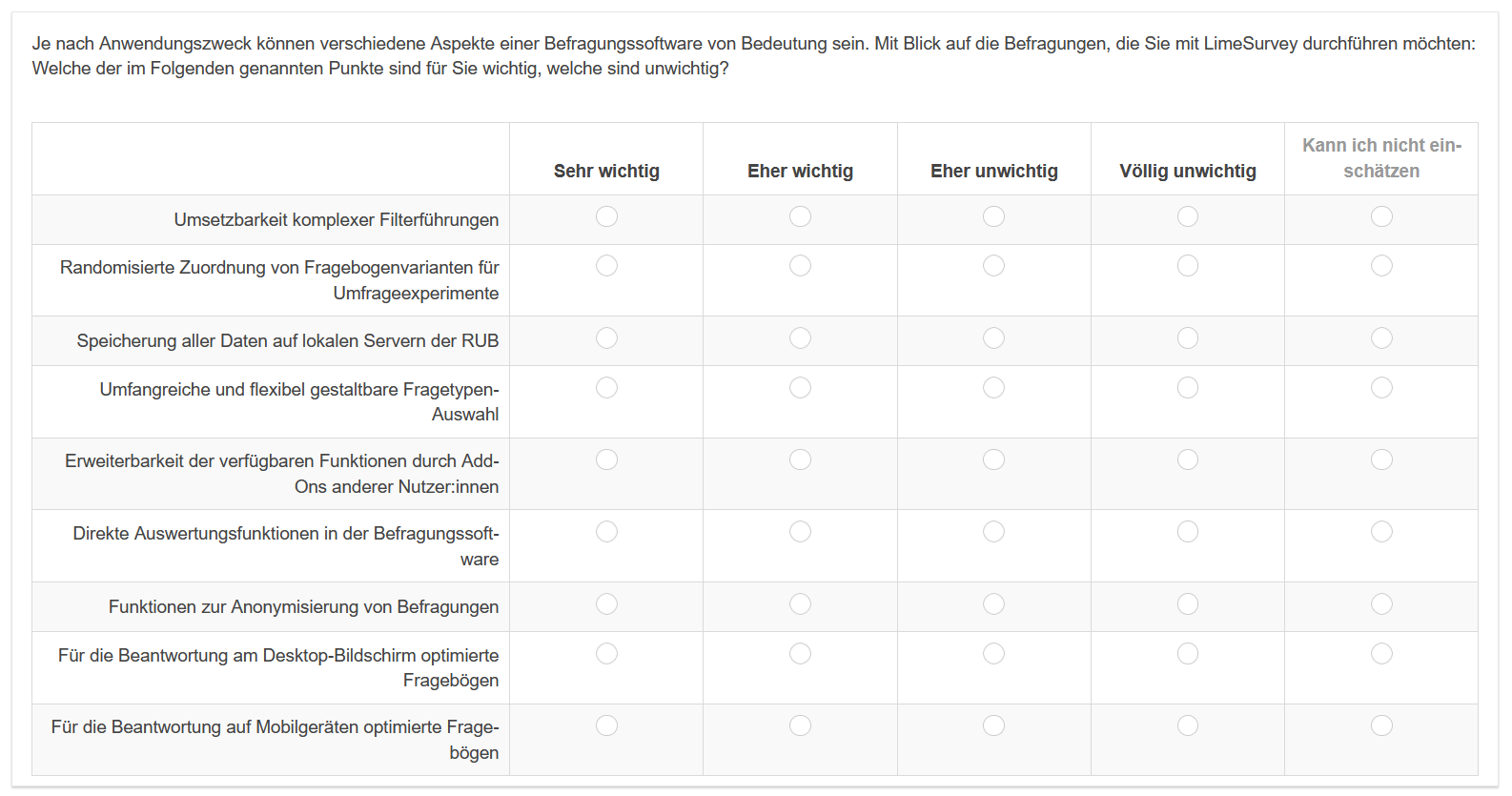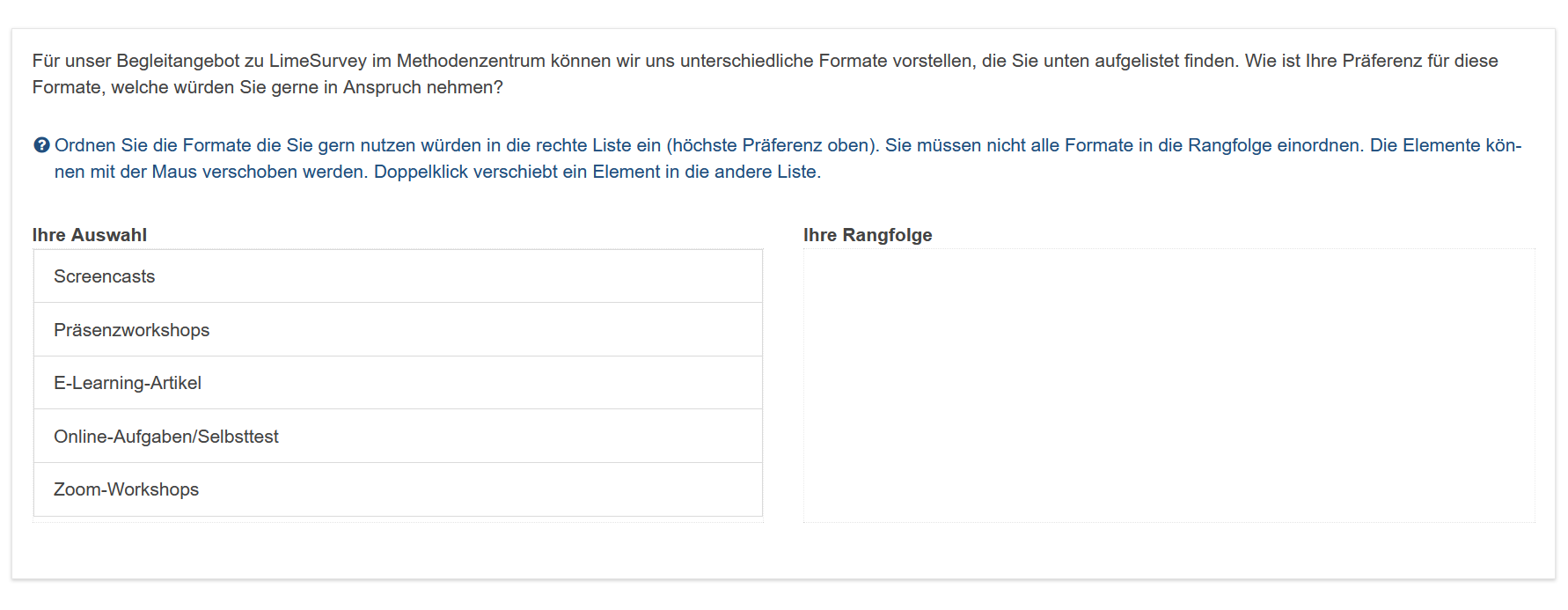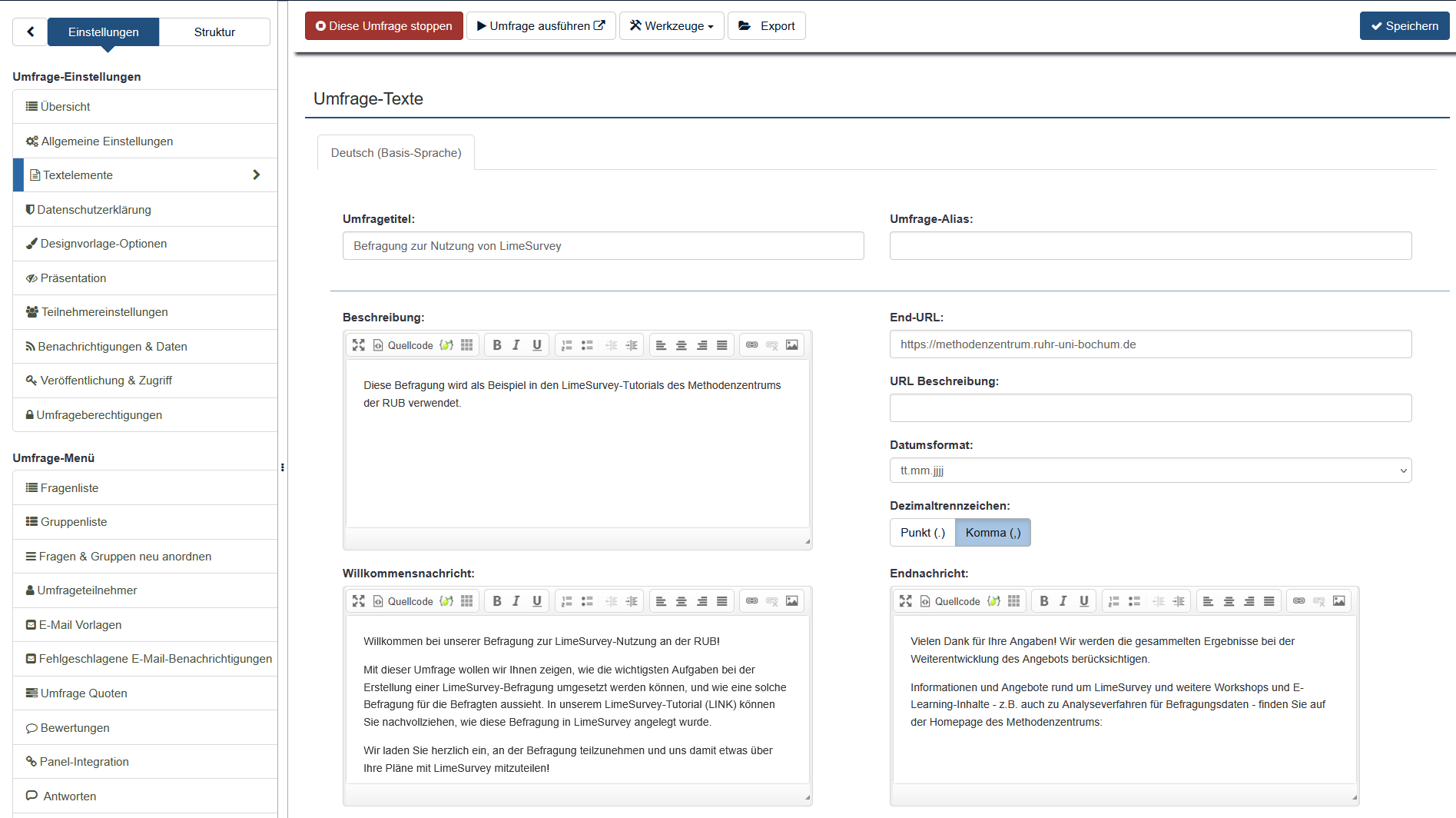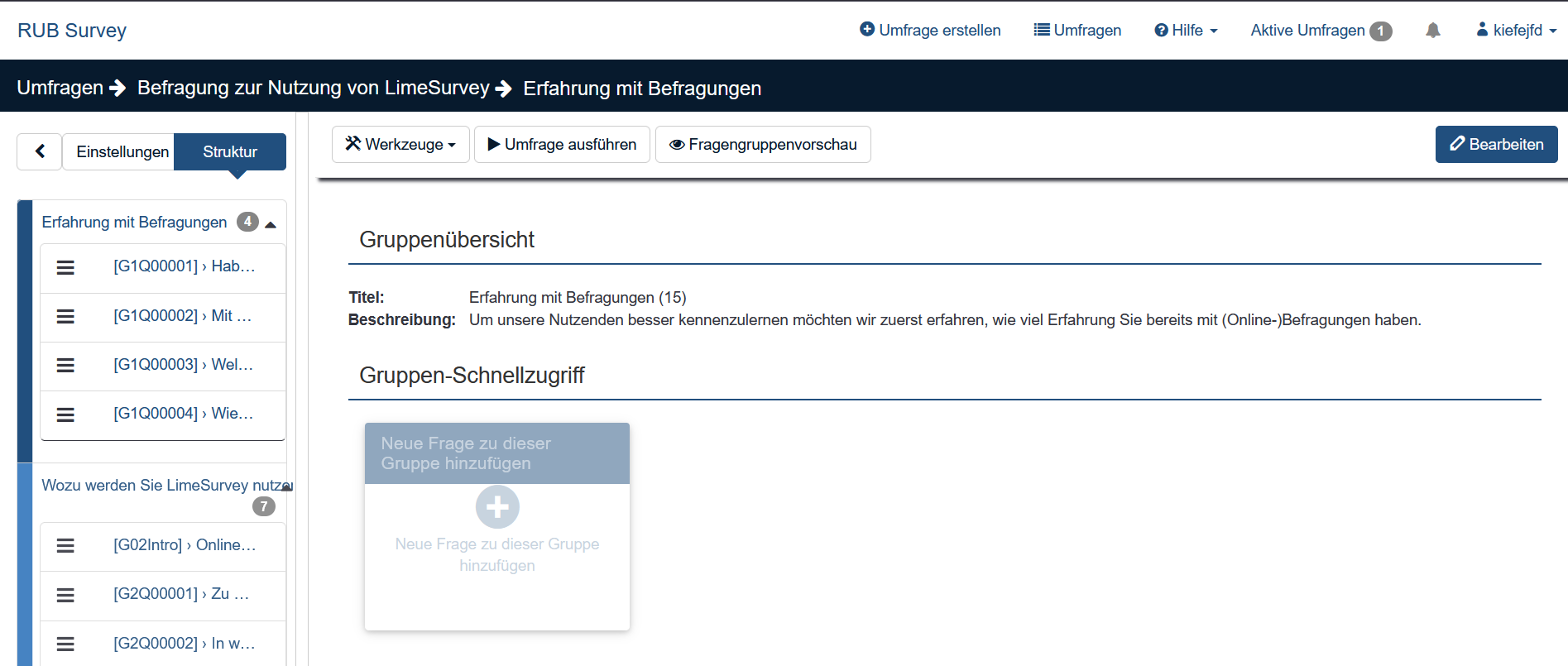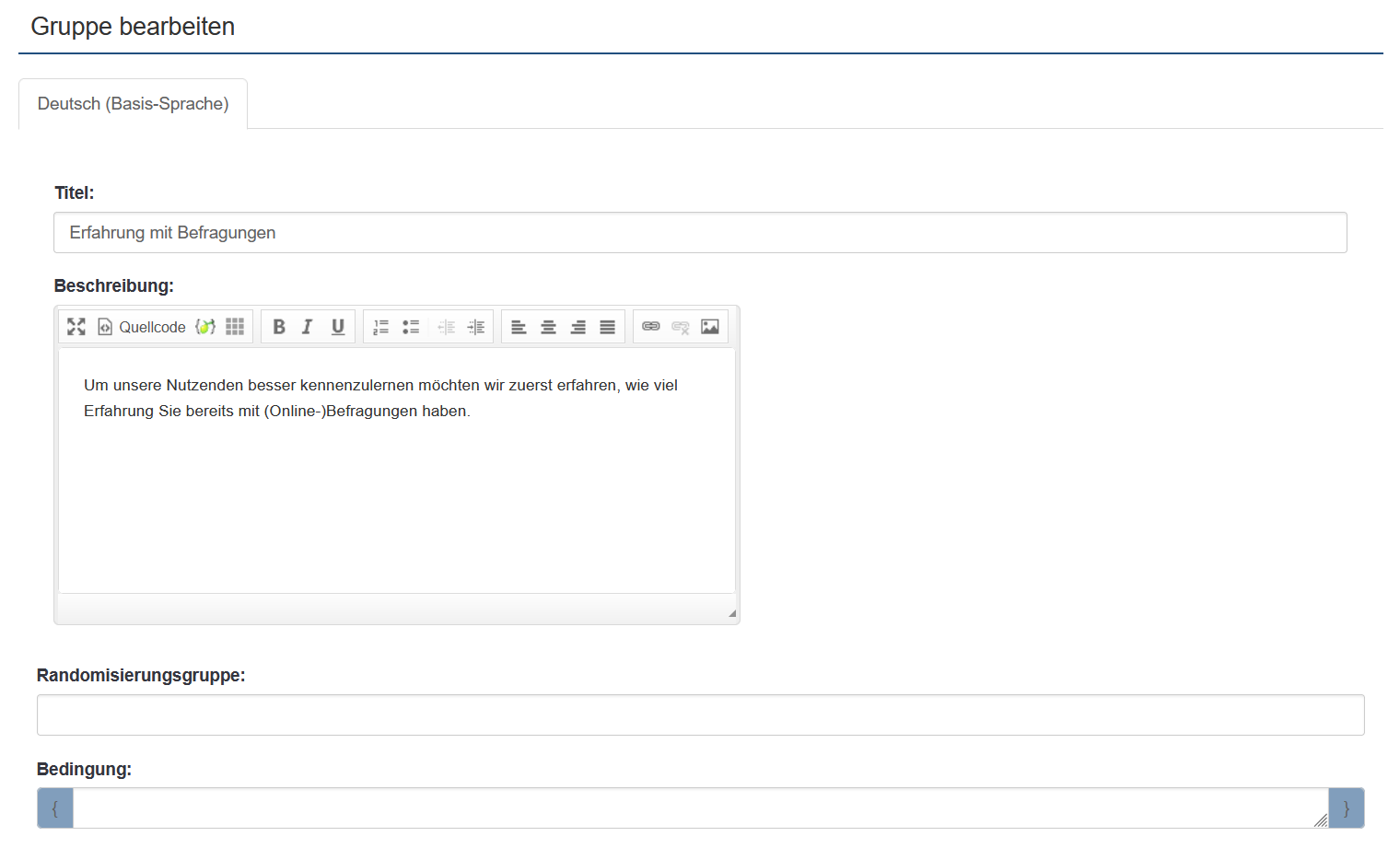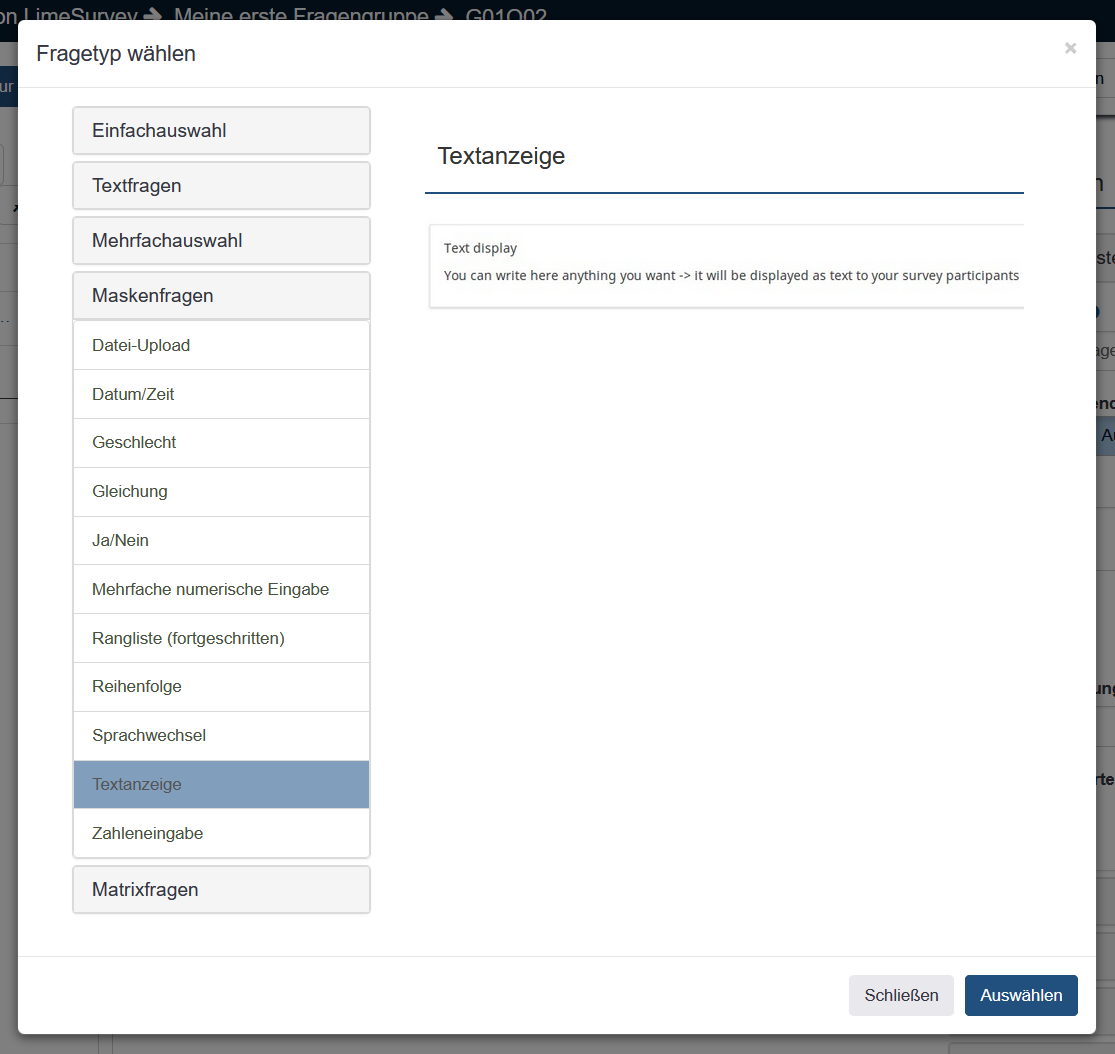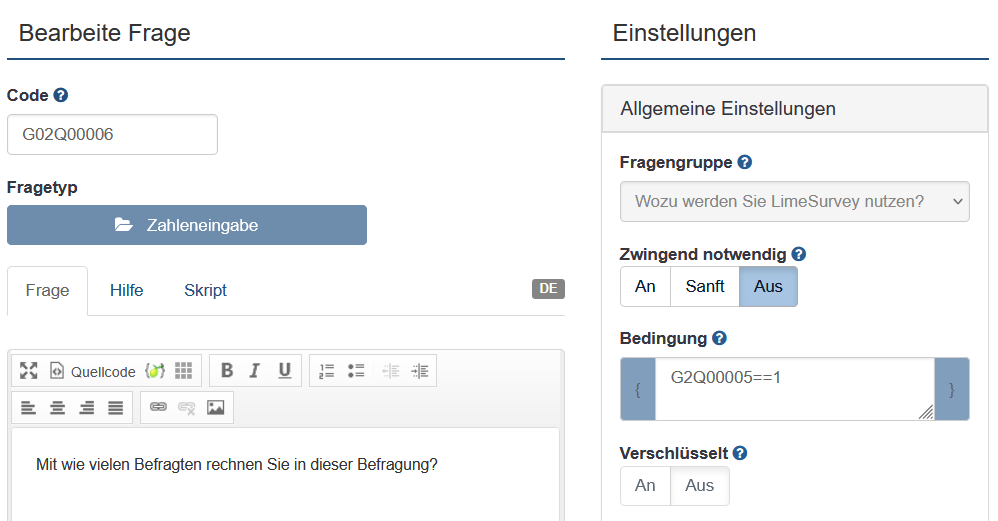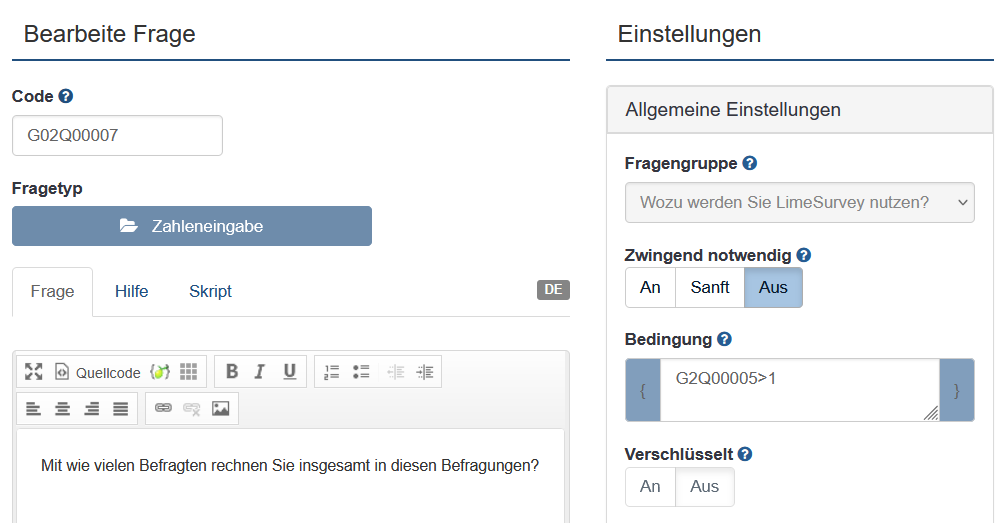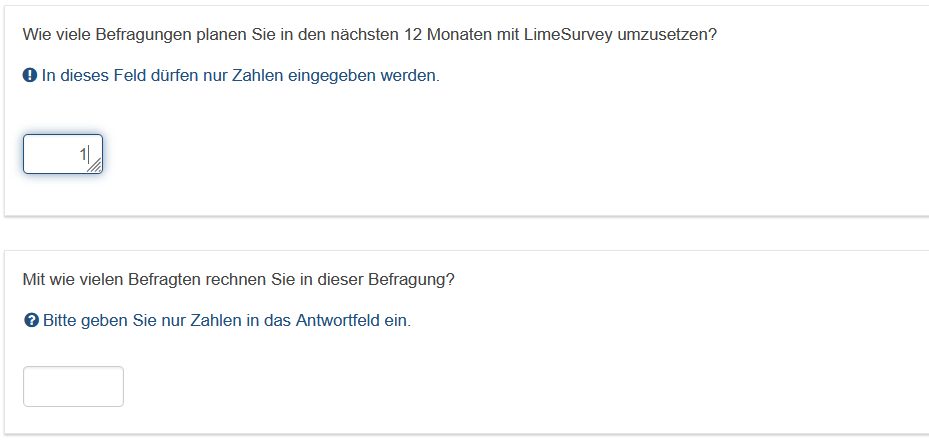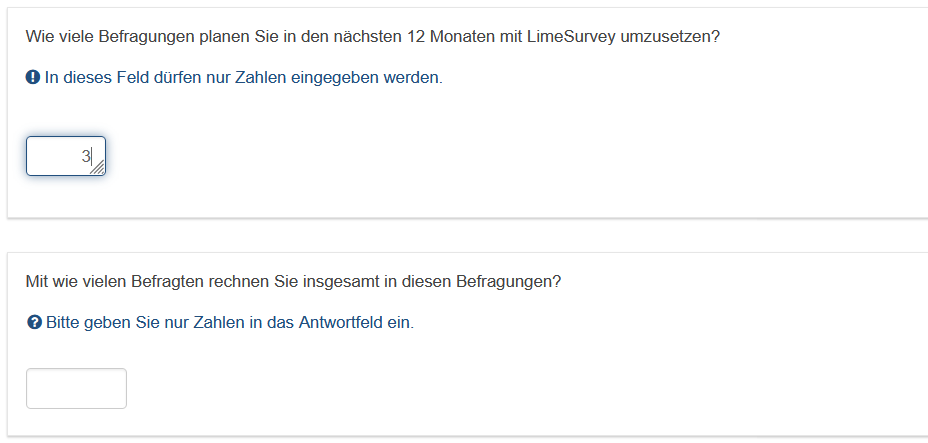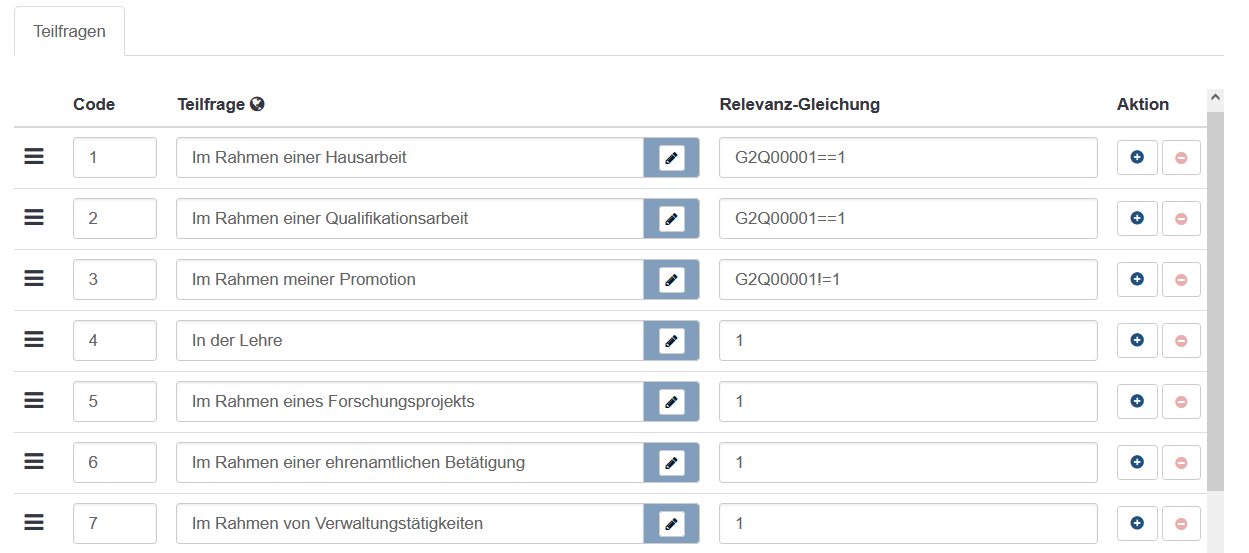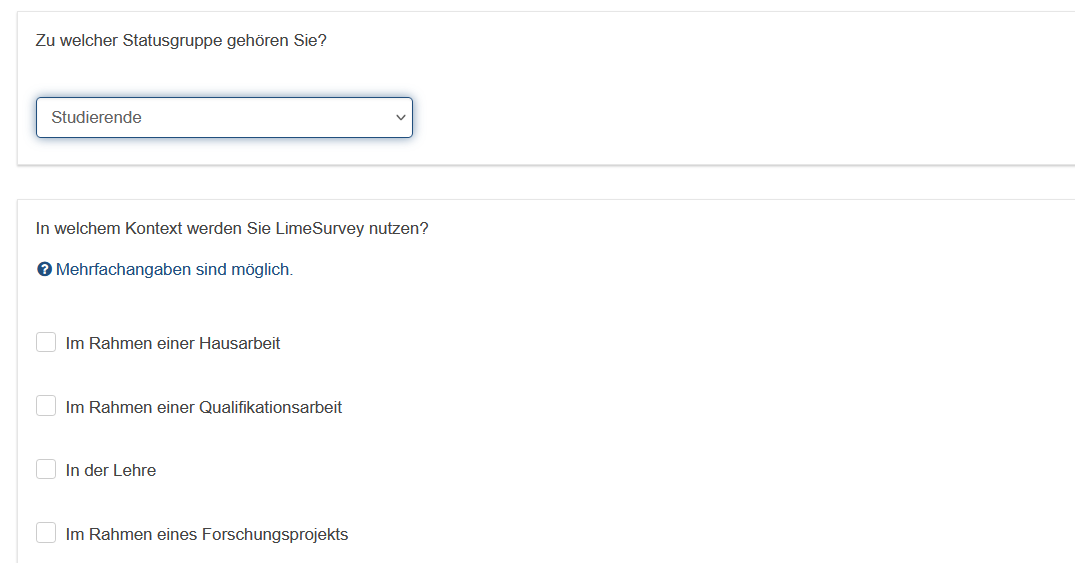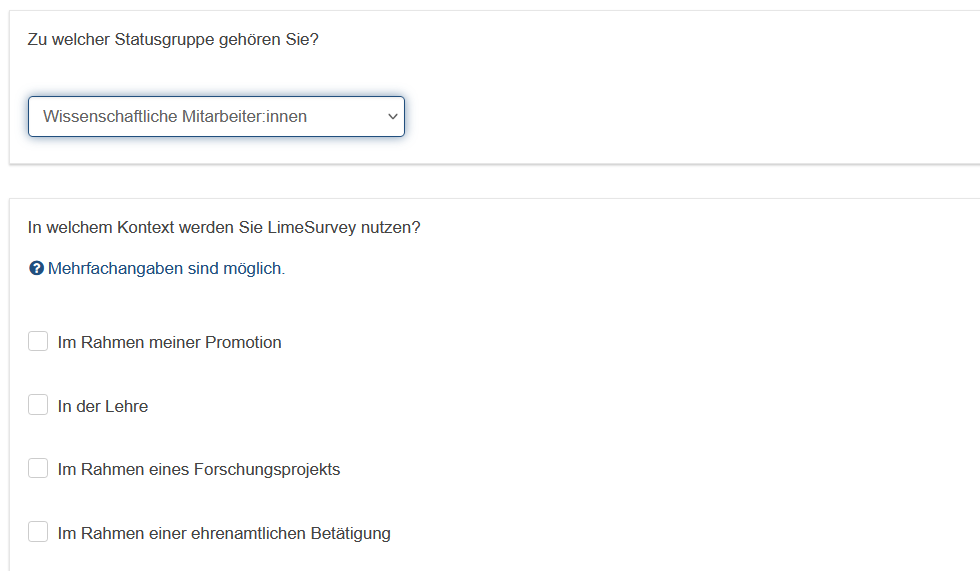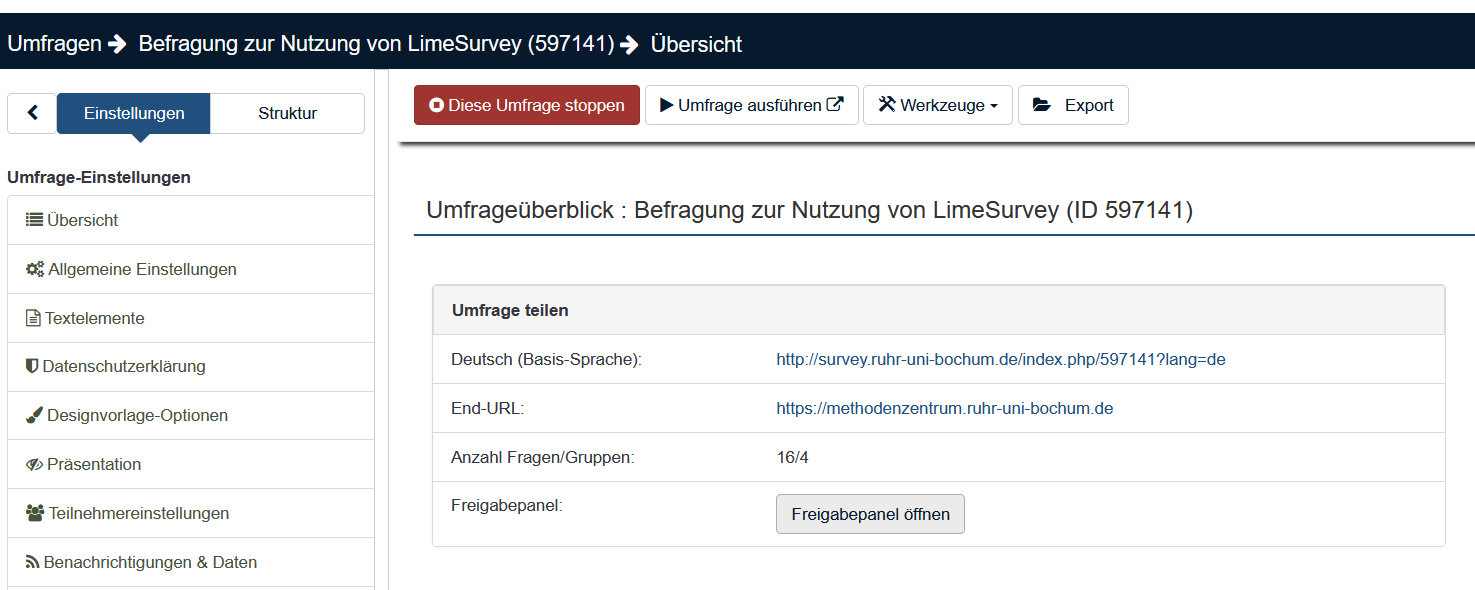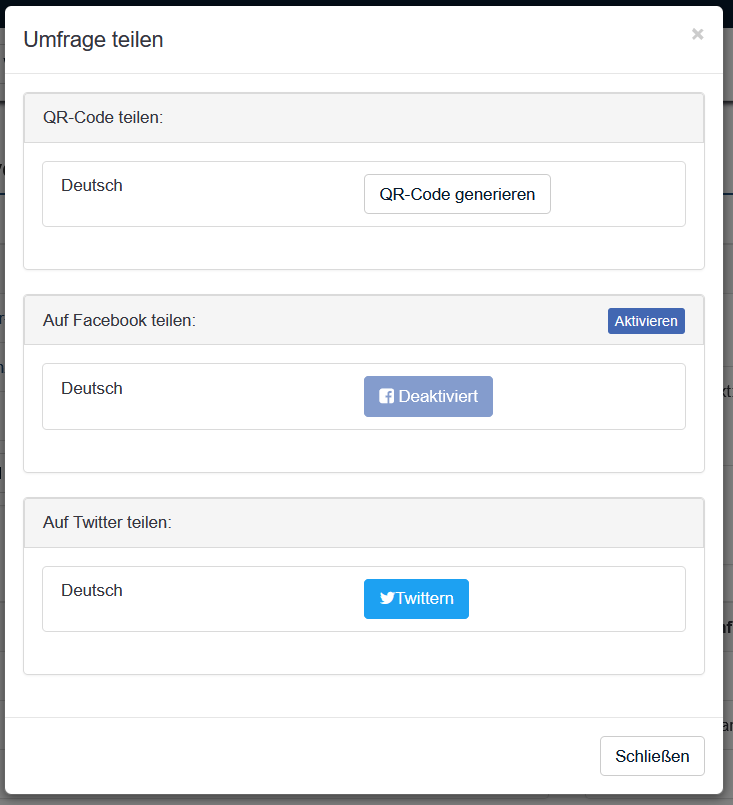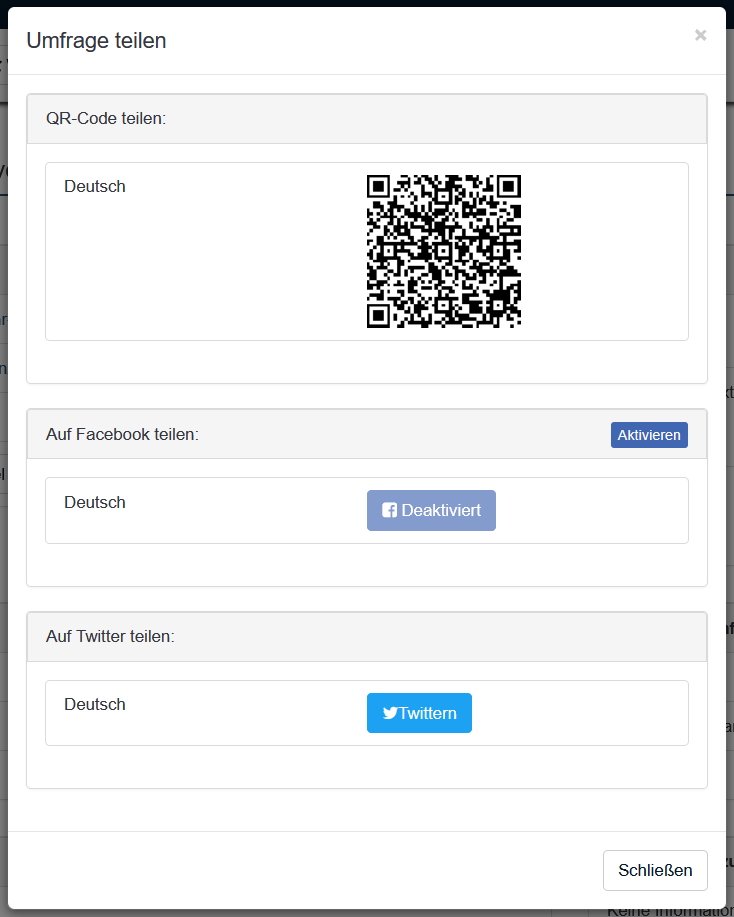Befragungen mit LimeSurvey umsetzen
In diesem Artikel schauen wir uns die wichtigsten Funktionen von LimeSurvey an, die bei der Erstellung und Durchführung einer Befragung eine Rolle spielen.
Als Anwendungsbeispiel haben wir eine Befragung zur LimeSurvey-Nutzung an der RUB eingerichtet. Sie können diese Befragung unter diesem Link "aus Befragten-Perspektive" ansehen (und gern auch beantworten).
Um alle vorgenommenen Einstellungen nachvollziehen zu können, stellen wir die .lss-Datei mit den Fragetexten und Einstellungen der Befragungen hier zur Verfügung.
Umfrage erstellen
Wenn Sie sich auf survey.ruhr-uni-bochum.de einloggen, finden Sie in der oberen Zeile den Button Umfrage erstellen.
-
Um eine Umfrage ganz neu anzulegen, muss unter dem Reiter
Erstellenzunächst nur einUmfragetitelangegeben werden. -
Unter dem Reiter
Importierenkann eine Umfrage-Datei eingelesen werden, wenn mit einer bereits existierenden LimeSurvey-Umfrage weitergearbeitet werden soll. Wenn Sie die Einstellungen unserer Beispiel-Befragung ansehen möchten, können Sie die .lss-Datei hier einbinden. -
Wenn Sie in Ihrem Account bereits Umfragen angelegt haben, können Sie unter dem Reiter
Kopierenneue Versionen daraus erstellen, z.B. für eine Wiederholungsbefragung.
Um an bereits angelegten Umfragen weiterzuarbeiten, klicken Sie auf die prominent auf dem Startbildschirm platzierte Umfragenliste, dort werden alle Umfragen angezeigt, die Sie selbst angelegt haben oder für die andere Nutzer:innen Ihnen Bearbeitungsrechte eingeräumt haben.
Arbeitsbereiche der LimeSurvey-Oberfläche
Wird eine Umfrage neu angelegt, weist LimeSurvey darauf hin, dass bereits eine erste Fragegruppe und eine erste Frage angelegt wurden.
Die Oberfläche gliedert sich in zwei Spalten.
-
Die rechte Spalte ist der Arbeitsbereich, in dem die Menüs angezeigt werden, in denen Fragen formuliert und die notwendigen Einstellungen vorgenommen werden.
-
Die linke Spalte dient der Navigation durch den Fragebogen (Reiter
Struktur) und die Einstellungsmenüs (ReiterEinstellungen).
In der Ansicht des leeren Fragebogens ist zunächst die als Beispiel angelegte erste Frage ausgewählt. Der Arbeitsbereich zeigt eine Übersicht der für diese Frage hinterlegten Texte und Einstellungen. Um Angaben zu einer bereits angelegten Frage zu ändern, muss die Ansicht mit der Schaltfläche Bearbeiten umgestellt werden.
Zusätzlich gibt es über dem Arbeitsbereich eine "Werkzeugleiste", über die u.a. eine Vorschau der Fragen, Fragegruppen oder der ganzen Umfrage verfügbar ist. Die dunkel hinterlegte Zeile darüber zeigt den jeweils aktuellen "Standort" in der Navigation durch den Fragebogen oder die Einstellungsmenüs.
Gemeinsames Arbeiten
Wenn Sie mit mehreren Personen parallel an einer Umfrage arbeiten wollen, ist das in LimeSurvey problemlos möglich. In den Umfrageeinstellungen (Reiter Einstellungen) haben Sie unter Umfrageberechtigungen die Möglichkeit, anderen Nutzer:innen Zugriff zu gewähren. Dafür wählen Sie die Person aus dem Dropdownmenü aus und bestätigen mit der Schaltfläche Benutzer hinzufügen. Im Dropdownmenü tauchen nur Personen auf, die bereits auf dem LimeSurvey-Server angemeldet sind. "Neue" Kolleg:innen oder Kommiliton:innen müssen sich also zuerst selbst einmal unter survey.rub.de einloggen. Jetzt können Sie noch auswählen, welche Nutzungsberechtigungen erteilt werden sollen. Berechtigungen können später auch jederzeit noch ausgeweitet oder wieder entzogen werden.
Fragen und Fragebogen erstellen
Die Schaltfläche (+) Frage hinzufügen öffnet das Menü Frage erstellen. Die darin verfügbaren Eingabefelder unterscheiden sich je nach gewähltem Fragetyp. Die Schaltfläche zur Auswahl des Fragetyps zeigt gleichzeitig die aktuelle Auswahl. Das Auswahlmenü dahinter zeigt zu jeder Frage eine kleine Beispielansicht, wie die Fragetypen jeweils im Fragebogen aussehen.
-
Unter
Frage erstellenwerden in der Hauptspalte Eingabefelder für die Fragetexte angeboten. Weitere Einstellungen für die Frage können in der rechten Spalte angepasst werden. Jede Frage erhält einen eindeutigen Code. -
Durch Klicken auf
Fragetypöffnet sich ein Menü, indem aus allen verfügbaren Fragevorlagen ausgewählt werden kann. Zuerst wird der standardmäßig ausgewählte Typ Langer freier Text angezeigt. -
Die grau hinterlegten Kategorien lassen sich aufklappen und enthalten jeweils mehrere Fragetypen. Die Auswahl einer Vorlage zeigt eine Beispielansicht an.
Fragetypen
Im folgenden Abschnitt stellen wir kurz die Kategorien von Fragetypen vor, die LimeSurvey zu Verfügung stellt.
Eine detaillierte Anleitung zur Verwendung der Fragetypen in LimeSurvey finden Sie in diesem Artikel.
Einfachauswahl und Mehrfachauswahl: Befragte wählen eine bzw. mehrere Antworten aus vorgegebenen Antwortoptionen aus.
Textfragen: Bietet verschiedene Varianten von Textfeld-Eingaben.
Matrixfragen sind Varianten von Fragetypen, in denen gleichlautende Antwortvorgaben für mehrere Teilfragen in tabellarischer Form abgebildet werden, wie z.B. in Frageblöcken für Likert-skalierte Messungen.
Maskenfragen bieten unterschiedliche, spezialisierte Eingabemasken für u.a. kalendarische Daten, numerische Werte oder Dateien.
Anordnung der Fragen
LimeSurvey ordnet Fragen durch die Zugehörigkeit zu Fragegruppen. Fragen lassen sich innerhalb der Fragegruppe oder auch über Fragegruppen hinweg einfach hin- und herschieben, um die gewünschte Reihenfolge einzustellen. Genauso können ganze Fragegruppen verschoben und angeordnet werden.
Die Fragen und Fragegruppen können im linken Menü unter dem Reiter Struktur einfach mit der Maus durch Klicken/Gedrückt halten + Ziehen verschoben werden. Auf die gleiche Weise erfolgt die Anordnung unter Einstellungen im Menüpunkt Fragen & Gruppen neu anordnen. Für einige Funktionen (u.a. Filterführungen, s.u.) sind in LimeSurvey die Codes von Fragen und Antwortoptionen bedeutsam. Um hierfür eindeutige Codes zu erzeugen, die die Reihenfolge im Fragebogen reflektieren, lassen sich die Fragecodes in der Werkzeugleiste unter Werkzeuge neu generieren, nachdem Fragen neu angeordnet wurden.
Textelemente
Wenn zwischen den Fragen Text ohne eine Antwortmöglichkeit stehen soll (z.B. weil den Befragten vor den nächsten Fragen Informationen oder Überleitungstexte präsentiert werden sollen) steht unter dem Punkt Maskenfragen die Option Textanzeige zur Verfügung.
LimeSurvey kennt darüber hinaus noch weitere dezidierte Textelemente, die typische Fragebögen-Aufgaben abdecken.
In den Einstellungen (linke Spalte des Arbeitsbereichs) können unter Textelemente u.a. folgende Texte eingegeben werden:
- Die Beschreibung wird auf der Startseite unter dem Umfragetitel angezeigt und wirkt im Standardlayout wie ein Untertitel.
- Die Willkommensnachricht erscheint als Text darunter.
- Die Endnachricht erscheint auf einer letzten Seite, nachdem die Befragten am Ende des Fragebogens auf "Absenden" klicken.
- Die End-URL wird standardmäßig auf der Abschlussseite angezeigt, mit der Option
URL automatisch ladenunterPräsentation und Navigationkann eingestellt werden, dass die URL direkt aufgerufen wird (um Befragte z.B. direkt auf die Homepage des Forschungsprojekts weiterzuleiten).
Auch für einzelne Frageblöcke kann (im Bearbeitungsmenü der Gruppe) eine Beschreibung angelegt werden. Diese erscheint dann als abgesetzter Text vor den Fragen dieser Fragengruppe.
Filterführung
Für eine effiziente und für die Befragten übersichtliche Befragung ist es wichtig, abhängig von gegebenen Antworten weitere Fragen ein- oder auszublenden zu können. In LimeSurvey werden alle Filter-Einstellungen über (Sichtbarkeits-)Bedingungen gelöst (in früheren LimeSurvey-Versionen wurde hierfür noch der Begriff "Relevanzgleichung" verwendet, der noch in zahlreichen Hilfe-Texten und Diskussionen in Online-Foren auftaucht). Grundsätzlich führt eine gesetzte Bedingung dazu, dass die entsprechende Frage standardmäßig ausgeblendet ist, und nur im Fragebogen auftaucht, wenn die Bedingung erfüllt worden ist (also z.B. in einer vorausgehenden Frage eine bestimmte Antwortmöglichkeit ausgewählt wurde).
-
Um einen Filter für eine Frage zu definieren muss in den Einstellungen der Frage unter
Allgemeine Einstellungenim FeldBedingungeine entsprechende Bedingung angegeben werden. -
Bedingungen haben immer die Form eines logischen Vergleichs. In der Regel fragen die Bedingungen danach, ob bei einer (vorherigen) Frage bestimmte Werte angegeben wurden. Die Fragen werden dabei über den beim Anlegen der Frage vergebenen
Frage-Coderepräsentiert. "Wurde bei Frage G2Q00005 der Wert 1 eingeben?" wirdG2Q00005==1geschrieben.
Die Screenshots zeigen die in unserer Beispielbefragung für die Frage nach der erwarteten Anzahl der Befragten verwendeten Filter-Bedingungen.
Filtern von Teilfragen
Neben Fragen lassen sich Bedingungen auch für Teilfragen einrichten. Mit den im Bearbeitungsmenü der Fragen verfügbaren Relevanzgleichungen können bei Fragetypen mit Teilfragen (Multiple Choice oder Matrixfragen) für einzelne Teilfragen angegeben werden, unter welchen Bedingungen sie angezeigt werden sollen.
Die Screenshots zeigen, wie damit in unserer Beispielbefragung für Studierende andere Antwortoptionen für den "Anwendungskontext" vorgegeben werden als für Nutzer:innen, die anderen Statusgruppen angehören.
Befragungen starten und beenden
Standardmäßig ist eine neu erstellte Umfrage in LimeSurvey inaktiv, sodass Befragte noch nicht darauf zugreifen können. Der geplante Befragungszeitraum kann durch die Eingabe eines Start- und Endzeitpunkts für die Befragung im Menü Einstellungen > Veröffentlichung & Zugriff festgelegt werden. Alternativ kann die Befragung auch manuell ab sofort zur Verfügung gestellt werden, in dem im selben Menü die Schaltfläche Diese Umfrage aktivieren angeklickt wird. In aktiven Umfragen wird dann ein Button Diese Umfrage stoppen angezeigt. Dabei gibt es zwei Möglichkeiten: Die Umfrage kann zum einen pausiert werden (Umfrage zeitlich stoppen), wobei abgegebene Antworten und eingetragene Teilnehmer:innen-Informationen beibehalten werden. Zum anderen kann eine Befragung deaktiviert (Umfrage deaktivieren) werden. Letzteres löscht alle gesammelten Informationen, so dass die Umfrage wieder im identischen Zustand wie vor der Aktivierung ist.
Sobald eine Befragung aktiv ist, können keine Änderungen am Fragebogen und den Einstellungen mehr vorgenommen werden.
Zugangsbeschränkungen und Teilnehmerlisten
LimeSurvey-Befragungen können sowohl allgemein zugänglich über einen Link, als auch zugangsbeschränkt sein, sodass nur Befragte mit einem Zugangscode teilnehmen können.
-
Eine neu angelegte Umfrage befindet sich zunächst im
offenen Modus. In dieser Einstellung ist die Befragung über einen Link ohne weitere Zugangsbeschränkung erreichbar. Der Link enthält die vom Server vergebene Umfrage-ID. -
Eine "Passwort"-Abfrage vor dem eigentlichen Fragebogen ist in LimeSurvey nicht implementiert. Als einfacher Workaround kann aber eine Passwort-Abfrage mit einer einfachen Texteingabe-Frage in einem ersten Frageblock realisiert werden: Alle weiteren, eigentlichen Frageblöcke der Umfrage können mit einer Filter-Regel prüfen, ob das korrekte Passwort eingegeben wurde und werden erst dann angezeigt.
-
Unter
Einstellungen>Umfrageteilnehmerkann die Umfrage in dengeschlossenen Modusumgeschaltet werden. Dann ist die Teilnahme nur noch mit Zugriffcodes möglich. Außerdem wird automatisch eineTeilnehmertabelleerstellt. In diese können Informationen zu den Teilnehmenden eingetragen oder aus einer csv-Tabelle eingelesen werden (Namen, E-Mail-Adressen), es lassen sich aber auchDummy-Teilnehmeranlegen, wenn nur Zugangscodes benötigt werden. Für Dummy-Teilnehmer werden sofort Zugangscodes generiert, für eingetragene Personen lassen sich Codes über die SchaltflächeZugangscodes generierenautomatisch erzeugen. -
LimeSurvey bietet zusätzlich eine Mischform der beiden Zugangsoptionen: Im geschlossenen Modus kann unter
Einstellungen>Teilnehmereinstellungenmit der OptionÖffentliche Registrierung erlaubeneingestellt werden, dass sich weitere Personen mit einer E-Mail zu der Befragung registrieren können. Diese werden dann in der Teilnehmertabelle eingetragen und erhalten eine Mail mit Zugangscode an die angegebene Mail-Adresse.
Umfragelink und QR-Code
Die URL, unter der Umfragen im offenen Modus erreichbar sind, kann in den Umfrage-Einstellungen unter dem obersten Listenpunkt Übersicht im Block "Umfrage teilen" oben links eingesehen werden. Mit dem Button Freigabepanel öffnen stehen dort weitere Einladungs-Optionen zur Verfügung. Neben Social Media-Buttons kann hier ein QR-Code mit dem Umfragelink angezeigt werden. Eine Download-Option besteht nicht, der QR-Code kann aber mit einem Screenshot (etwa mit dem Windows-"Snipping Tool") leicht gespeichert und an anderer Stelle eingebunden werden.
Deskriptive Statistiken anzeigen
Um einen ersten Überblick über Ihre Umfrageergebnisse zu gewinnen, können Sie sich in aktivierten und abgeschlossenen Umfragen deskriptive Statistiken im HTML-, PDF- und Excel-Format abrufen. Dazu navigieren Sie in den Umfrageeinstellungen zum Punkt Statistiken. Durch Auswahl des Einfachen Modus in der oberen Leiste werden direkt Diagramme im HTML-Format zu allen geschlossenen Fragen angezeigt. Für eine detailreichere Auswertung und mehr Einstellungsmöglichkeiten bleiben Sie im Expertenmodus.
- Im Bereich
Allgemeine Filterkann das Ausgabeformat gewählt, sowie dieStatistik-Grafikeneingeschaltet werden. - Mit der Einstellung
Zeige Text-Antworten eingebettet anwird konfiguriert, ob die Antworten von offenen Fragen aufgelistet werden oder nicht. - Es lassen sich auch automatisch
Alle Fragen auswählen, um im Statistik Report aufzutauchen. Alternativ können im BereichAntwortfilterFragen und Fragengruppen manuell ausgewählt werden. - Mit dem Button
Statistik anzeigenwerden die Einstellungen umgesetzt und der Output generiert. - Im HTML-Output kann nachträglich noch bei den einzelnen Grafiken zwischen sechs verschiedenen Arten von Diagrammen gewechselt werden. Der Excel-Output enthält keine Grafiken.
Daten exportieren
Die Daten Ihrer Befragung können Sie in LimeSurvey als Comma Separated Values-Tabelle (.csv-Format), im SPSS-Format (.sav), im Stata-Format (.xml) sowie zahlreichen weiteren Formaten (R, Excel, JSON, PDF, Word) exportieren. Der Datenexport ist im Unterpunkt Antworten im Reiter Einstellungen zugänglich (Button Export in der oberen Zeile). Der darunter aufklappende Auswahlpunkt Antworten exportieren öffnet ein Menü, in dem detaillierte Einstellungen für die zu exportierenden Daten vorgenommen werden können:
- Unter
Fragen exportieren alskann eingestellt werden, ob Fragecodes, Fragetexte oder Kombinationen der beiden als Variablennamen genutzt werden. - Die zu exportierenden Variablen können unter
Spaltengewählt werden. - Es können alle Antworten oder auch nur vollständig beantwortete Fragebögen exportiert werden (unter
Generell)
Anstelle eines Codebuchs für die Antwortvorgaben bietet LimeSurvey für SPSS und R den Download von automatisch generierten Syntax-Dateien an, die die verwendeten Fragetexte automatisch als SPSS-Labels bzw. Label für Faktorvariablen in R vergeben.
Weitere Artikel
Fragetypen
In diesem Artikel gehen wir auf die wichtigsten Fragetypen für Befragungen ein, und erläutern, wie sie in LimeSurvey technisch umgesetzt werden können.
EvaStud und LimeSurvey
In diesem Artikel haben wir die wichtigsten Gemeinsamkeiten und Unterschiede von LimeSurvey und EvaStud zusammengestellt.
Befragungen mit LimeSurvey umsetzen - für EvaStud Nutzer:innen
In diesem Artikel schauen wir uns an, wie die aus EvaStud bekannten typischen Aufgaben beim Erstellen einer Befragung in LimeSurvey umgesetzt werden.